Microsoft virtual PC adalah sebuah aplikasi gratis yang dapat membantu anda untuk membuat virtual mesin didalam Operating System (OS) anda, dengan kata lain anda dapat membuat suatu Virtual PC di dalam PC anda. Jadi Virtual PC tersebut adalah sebuah PC Virtual yang dapat kita atur kapasitas hardisknya, kapasitas RAM nya, menginstall OS layaknya sebuah PC, Sehingga anda dapat mencoba suatu software secara mudah pada virtual PC yang anda buat tersebut.
Berikut ini langkah-langkahnya :
Cara menggunakan Windows Virtual PC
Pertama sekali silahkan download Virtual PC dari website Microsoft (untuk Windows7 64bit) atau disini (untuk Windows7 32bit). Pastikan dan baca kembali Details, System Requirements dan Install Instructions dan pastikan sudah sesuai dengan spesifikasi OS anda. (Disini saya ingin membuat Virtual PC Windows XP).
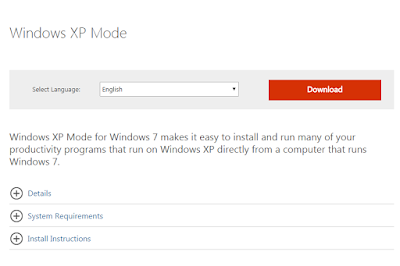 |
| Download Virtual PC |
Kemudian setelah proses download selesai, buka file yang di download tadi, kemudian akan meminta anda untuk menginstall Virtual PC sebagai sebuah Windows Update. Pilih Yes untuk menginstall.
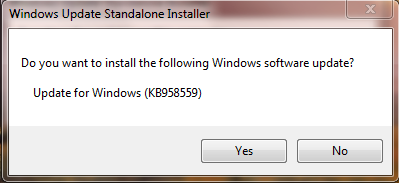 |
| Windows Update |
 |
| Restart now |
Setelah komputer selesai restart, Pada Start Menu pilih Windows Virtual PC untuk membuka program Virtual PC.
 |
| Start menu - Windows Virtual PC |
 |
| Create virtual machine |
Sekarang, anda dapat menuliskan nama dari Virtual Machine yang baru dibuat dan lokasi dimana Virtual Machine tersebut hendak disimpan. Mengapa disimpan ?, karena nanti Virtual machine ini akan menjadi sebuah file dengan ekstensi ".vmc". Kemudian klik Next.
 |
| Nama virtual machine |
Pada window selanjutnya, anda dapat menentukan berapa size memory RAM yang ingin anda tetapkan pada Virtual Machine anda. Misalnya 2GB. Kemudian klik Next.
 |
| Size RAM |
Pada window berikutnya, anda akan membuat sebuah virtual hard disk dimana anda akan menginstall Operating Systemnya. Anda dapat memilih dynamically expanding virtual hard disk (kapasitas hard disknya akan bertambah sesuai dengan kebutuhan Virtual Machine anda. Atau Use an exsisting virtual hard disk atau Use Advance Option (untuk membuat kapasitas hard disknya sesuai keinginan kita), dalam kasus ini kita pilih Create a virtual hard disk using advanced options.
 |
| Virtual hard disk |
Pada Advanced options windows, anda dapat memilih untuk membuat sebuah dynamically expanding hard disk (size hard drive akan bertambah sesuai kebutuhan virtual machine anda). Atau pilihan kedua yaitu Fixed size (Anda menetapkan jumlah penyimpanan sesuai keinginan anda), dan pilihan yang ketiga adalah Differencing (perubahan akan disimpan dalam hard drive yang berbeda sehingga hard drive asli bisa utuh). Pilih Dynamically expanding hard disk.
 |
| Dynamically expanding |
Langkah selanjutnya isikan nama untuk virtual hard disk anda dan tentukan lokasi untuk menyimpan virtual hard drive tersebut, nantinya akan membentuk sebuah file dalam format ".vhd".
 |
| Virtual machine |
Setelah kita memilih Dynamically Expanding Virtual Hard Drive, kita akan menentukan space maksimum untuk ruang hard disk yang kita butuhkan. (Sebagai contoh saya membuat setengahnya saja dari size maksimum yang direkomendasikan). Kemudian klik Create.
Nah, sampai di tahap ini anda telah berhasil membuat sebuah virtual machine dan langkah selanjutnya yang perlu anda lakukan adalah menginstall operating system. Anda akan melihat terdapat sebuah virtual machine yang telah dibuat sebelumnya, klik kanan pada file virtual machine tersebut kemudian pilih menu Settings.
 Pada window pengaturan, Anda dapat memilih dengan cara apa Installer Windowsnya akan di install, bisa langsung melalui CD/DVD Drive atau dengan menggunakan file ISO file.
Pada window pengaturan, Anda dapat memilih dengan cara apa Installer Windowsnya akan di install, bisa langsung melalui CD/DVD Drive atau dengan menggunakan file ISO file.
 |
| Size Hard disk |
 Pada window pengaturan, Anda dapat memilih dengan cara apa Installer Windowsnya akan di install, bisa langsung melalui CD/DVD Drive atau dengan menggunakan file ISO file.
Pada window pengaturan, Anda dapat memilih dengan cara apa Installer Windowsnya akan di install, bisa langsung melalui CD/DVD Drive atau dengan menggunakan file ISO file.
Opsi pertama melalui CD/DVD Drive, Pilih DVD Drive, kemudian pilih Access a physical drive > E:
 Opsi kedua yaitu menggunakan ISO file, caranya pilih DVD Drive, kemudian pilih Open an ISO image.
Opsi kedua yaitu menggunakan ISO file, caranya pilih DVD Drive, kemudian pilih Open an ISO image.
Klik OK, window virtual PC settings akan tertutup.
Klik kanan kembali pada vitual machine yang telah dibuat, pilih Open. Saat virtual machine sudah starting lakukan proses installasi windows seperti biasa.
 Opsi kedua yaitu menggunakan ISO file, caranya pilih DVD Drive, kemudian pilih Open an ISO image.
Opsi kedua yaitu menggunakan ISO file, caranya pilih DVD Drive, kemudian pilih Open an ISO image.Klik OK, window virtual PC settings akan tertutup.
Klik kanan kembali pada vitual machine yang telah dibuat, pilih Open. Saat virtual machine sudah starting lakukan proses installasi windows seperti biasa.
Share this
All sharing is only for you guys...
-----------------------------------
